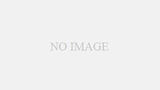エックスサーバーを利用しているとワードプレス(以下、WordPress)を誰でも簡単にインストールができるように「WordPress簡単インストール」という機能が提供されています。
今回はこの「WordPress簡単インストール」をスクリーンショットを交えながらインストール手順を紹介いたします。
(手順1)エックスサーバーにログインして、サーバーパネルを開く
エックスサーバーログイン画面を開くと、メールアドレス(エックスサーバーIDでも可)とパスワードの入力画面が開きますので、エックスサーバー契約時にメールで届いた ID とパスワードを入力してログインします。
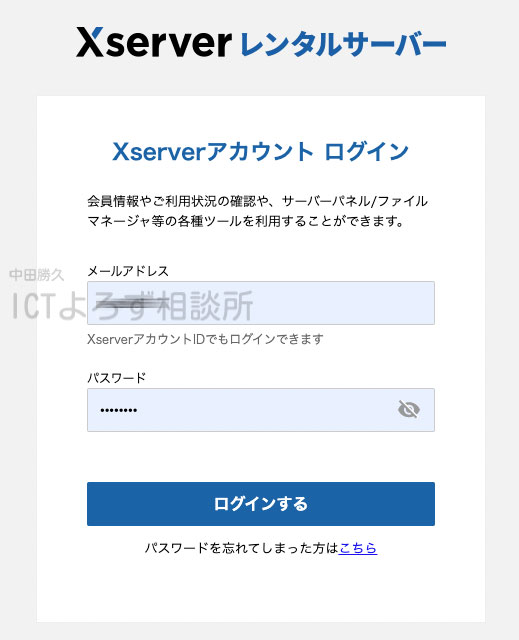
ログイン後、Xserver レンタルサーバーという画面がひらきますので、その画面の中のサーバーという見出しから、契約中のサーバーの「サーバー管理」のボタンを押下します。

すると、Xserverレンタルサーバー|サーバーパネルという画面が開きます。
(手順2)WordPress簡単インストール
WordPress という見出しから「WordPress簡単インストール」というメニューがありますので押下します。

次にドメイン選択画面が開きますので、WordPress簡単インストールを実施したいドメインの「選択する」を押下します。
今回は ict-yorozu.com のドメインを例に話を進めます。

インストール済み WordPress 一覧画面が開きますが、一度も WordPress をインストールをしたことがない場合は、「簡単インストール機能」から追加された WordPress はありません、と表示されます。
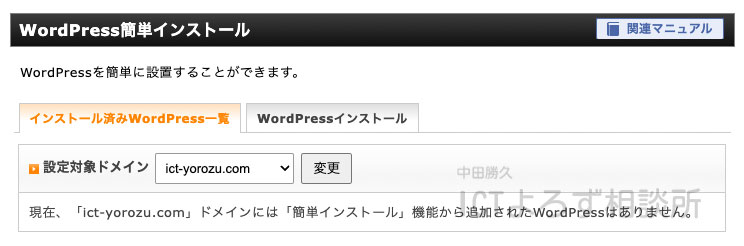
インストール済み WordPress 一覧タブの横「WordPressインストール」を押下すると次のような画面が開きます。
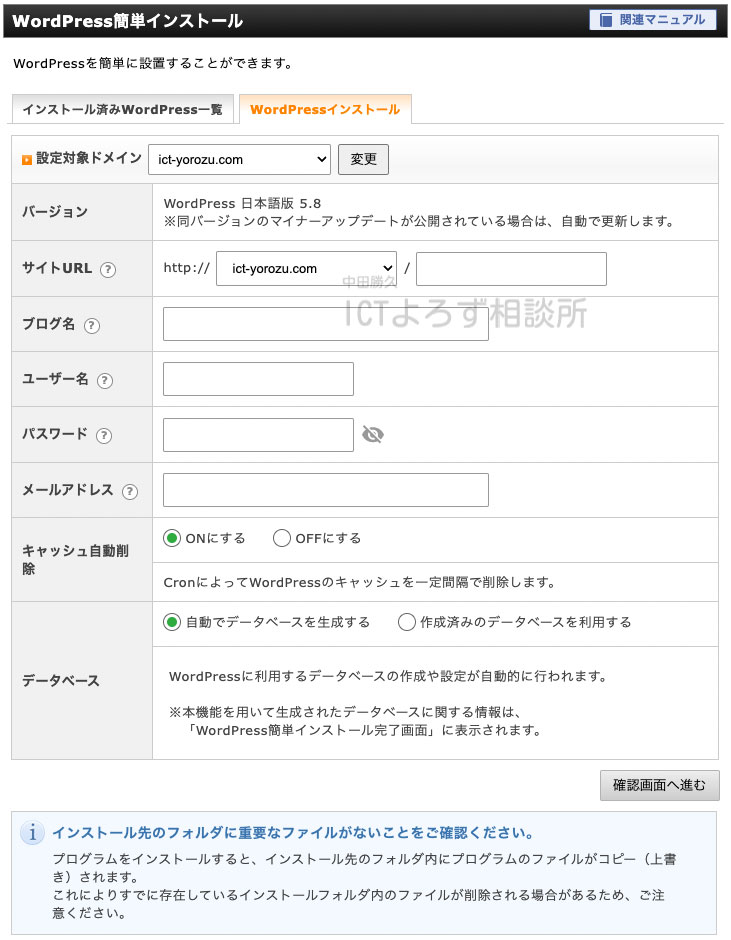
バージョン
上記では WordPress 日本語版 5.8 とされていますが、エックスサーバーで提供されている最新の WordPres バージョンが表示されます。2021年の記事作成時と2024年1月に確認した際、バージョンは特に選択したりするものではありませんでしたので、提供されるバージョンを確認する程度になります。
サイトURL
http:// の後の ict-yorozu.com の選択ボックスを押下すると www やその他のサブドメインが表示されますが、今回は ict-yorozu.com のままにします。その横の入力欄には今回「wordpress-test」と入力します。ここに入れる内容によって WordPress の URL が決まりますので慎重に入力しましょう。
※ドメイン直下に入力する場合は未入力となります。
※サブドメインにインストールする場合は、サブドメインを先に作成する必要があります。
ブログ名
ブログの名前を入力します。ブログのタイトル(WordPressのテーマやプラグインにもよって異なりますが、titleタグに使われることがしばしば)にもなりますので、会社名やサービス名などを入力することが多いかと思います。今回はテスト的にインストールしますので「WordPress テスト」とします(WordPressインストール後も変更可)。
ユーザー名・パスワード
WordPress にログインするためのユーザー名とパスワードを入力します。パスワードは小文字大文字のアルファベットと数字・記号の組み合わせを推奨。
メールアドレス
インストールする WordPress に入力する管理者のメールアドレスを入力します。
キャッシュ自動削除
デフォルトでは ON となっています。Webサーバーの Cron という機能を使って WordPress のキャッシュを一定間隔で削除するかどうかの設定です。Cron がよくわからない場合は ON のまま進めましょう。今回私も ON のまま進めますが、Cron を使いたくない、キャッシュをクリアしたくない、という場合は OFF に設定しておきましょう。
データベース
デフォルトでは「自動でデータベースを生成する」となっています。データベースの仕組みがわからない場合は自動でデータベースを生成する設定のまま進めましょう。
データベースを管理しやすくするために、先にデータベースを作成して、そのデータベースを選択する場合には「作成済みのデータベースを利用する」を選択して、データベース名・データベースユーザ名・データベース用パスワードを入力して進めることも可能です。
メモ
サーバーパネルのWordPress一覧画面に表示されるメモで、インストールに際して何かメモを残したいときに使う箇所です。特に必要なければ未入力でも可。
テーマ
WordPress 簡単インストールを行う際に一緒にテーマをインストールするかどうかの設定です。無料のテーマでは Cocoon や Lightning が選択可能(2024年1月調べ)。また、Xserver アカウントの WordPressテーマ購入で有料テーマを購入済みの場合は購入済みのテーマを選択することが可能です。
テーマオプション
テーマに Cocoon や Lightning 等を選択した場合に「子テーマをインストールする」にチェックが入っている形になりますが、特別な理由がなければ子テーマのチェックはそのままにして進めましょう。WordPress の理解が進むにつれテーマのカスタマイズを行いたくなりますが、テーマのカスタマイズが必要となった際には子テーマを有効としておかなければ設定が上書きされるなどの事態になります。そうならないため、子テーマは有効としておくことが無難です。チェックを外すと子テーマではなく親テーマとしてテーマをインストールする形になります。
以上、入力が完了したら、間違いがないかを確認した上で確認画面へ進むボタンを押下します。
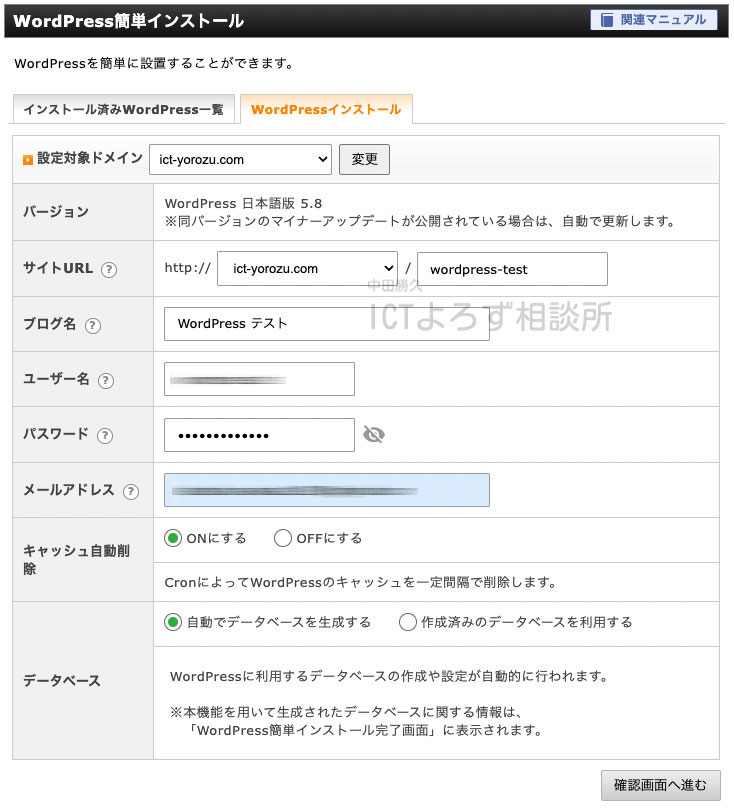
以下の内容で WordPress をインストールしますか?という確認画面が開きます。
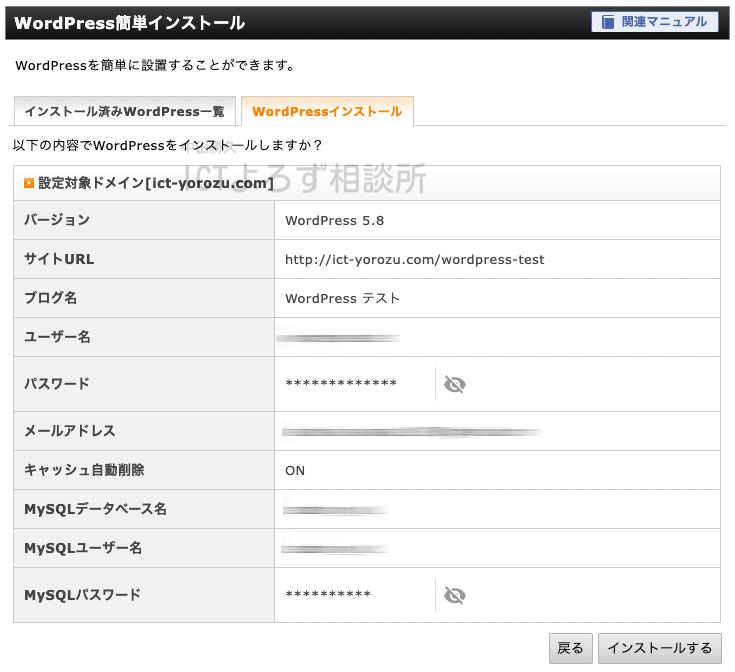
MySQL データベース名、MySQL ユーザー名、MySQL パスワードが確認画面に表示されますので、念の為メモ帳などに内容を控えましょう。
MySQL パスワードは目のマークを押下すると文字列が表示されますので、パスワードもメモ帳に控えておきましょう。

再度内容を確認して間違いがなければ「インストールする」ボタンを押下します。
しばらくすると、WordPress のインストールが完了しました。という画面が開きます。
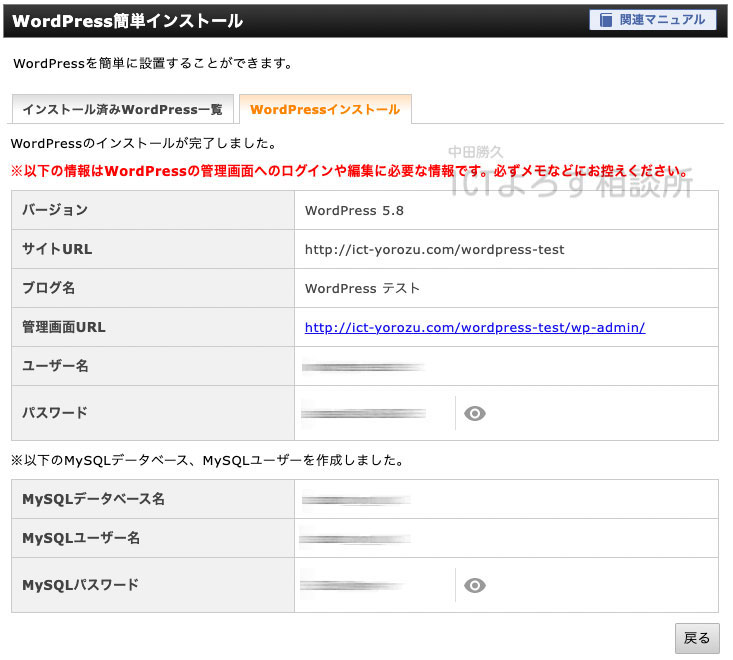
ここまでの手順が無事に完了できていれば WordPress のインストールは完了です。
念の為、パスワード箇所の目のマークを押下してパスワードも控えておきしょう。
インストール完了画面にて、管理画面URLという項目が新たに表示されました。
(サイトURLに /wp-admin/ が加わったURLにて生成されます)
(手順3)WordPress にログインできるか確認
WordPress インストール完了画面に記載されていた管理画面URLのリンクをクリックすると WordPressログイン画面が表示されます。
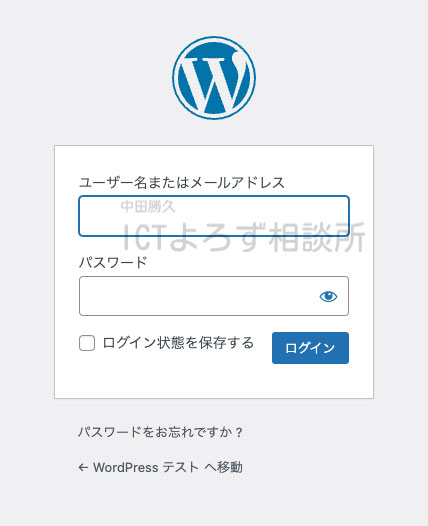
ユーザー名とパスワードの入力画面が表示されますので、インストール手順(2)で設定したユーザー名・パスワードを入力してログインします。
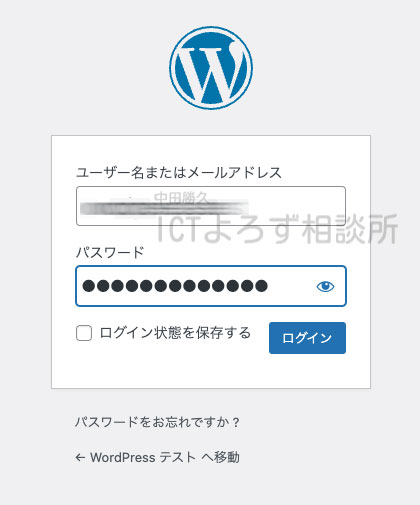
ログインが成功すると、WordPress のダッシュボード画面が開きます。
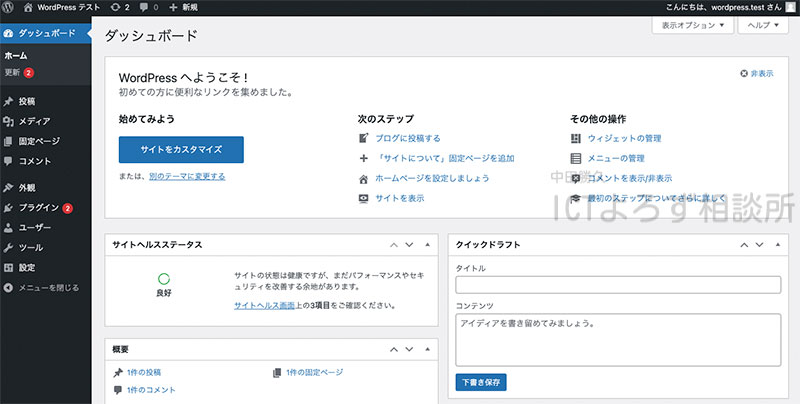
画面左上の家のアイコン「サイト名」箇所を押下すると WordPress のフロント画面(一般の人が閲覧する画面)が開きます。
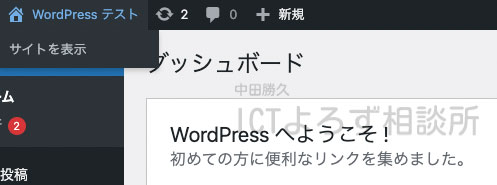
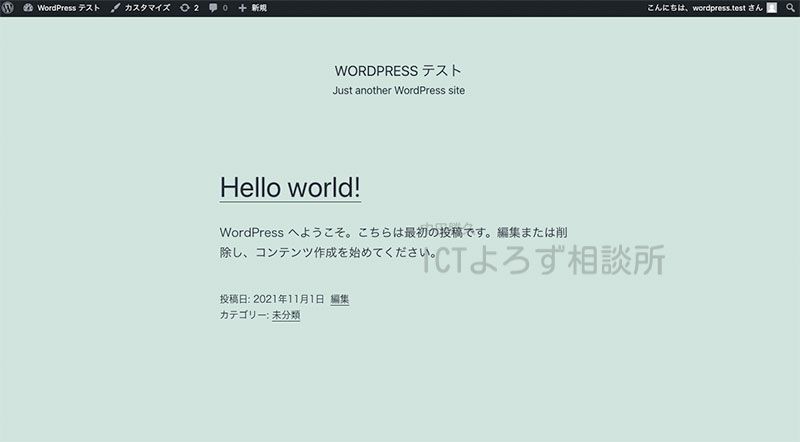
ダッシュボード(WordPressの管理画面)とフロント画面が無事に表示されていれば WordPress のインストールも無事に成功しています。
以上、エックスサーバーの「WordPress簡単インストール」の手順の紹介でした。