Xserver で管理しているドメインを Google Search Console のプロパティに追加する手順について解説します。
プロパティを追加
まずは Google Search Console(https://search.google.com/search-console/)にアクセスして、画面左上のメニューから「プロパティを追加」を選択します。
すると「プロパティタイプの選択」という画面が開きますので、追加したいドメインを入力します。
(※https:// は必要ありません)
今回は、「ict-yorozu.com」というドメインを例に説明を進めていきます。
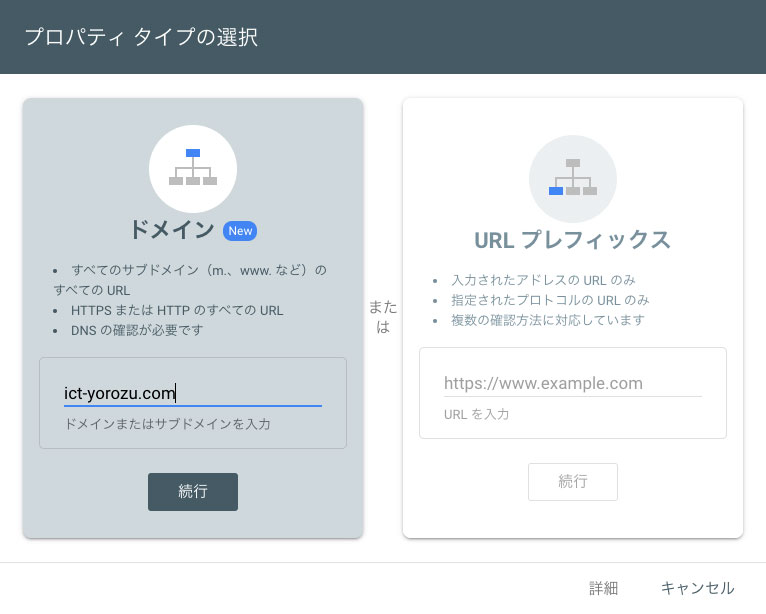
ドメインを追加して続行ボタンを押すと、「DNSレコードでのドメイン所有権の確認」という画面が開きます。
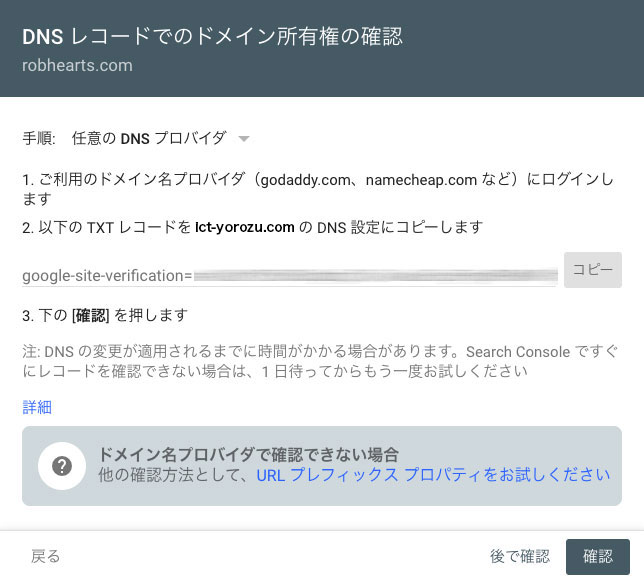
1.に記載されている「ドメイン名プロバイダにログインします」というのはドメインを管理しているサイトにログインするという事になりますので、今回のケースでは Xserver にログインします。
2.の「以下のTXTレコードをドメインのDNS設定にコピーします」という箇所は Xserver 管理画面にログインして作業を行います。コピーというボタンがありますので、コピーしてメモ帳などに貼り付けておくか、この画面を残したまま、別タブなどで Xserver にログインします。
Xsever管理画面にログインする
Xserverの管理画面(https://www.xserver.ne.jp/login_info.php)にログインします。
管理画面にログインすると、ドメイン項目に「DNSレコード設定」がありますので、それを選択します。
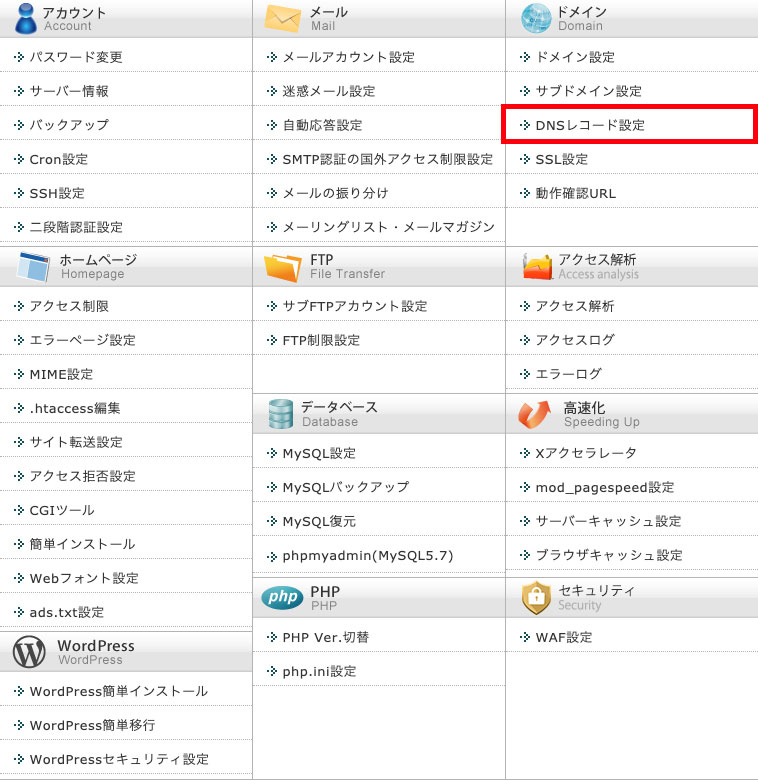
次の画面ではドメイン選択画面が開きますので、該当のドメイン「ict-yorozu.com」を選択します。
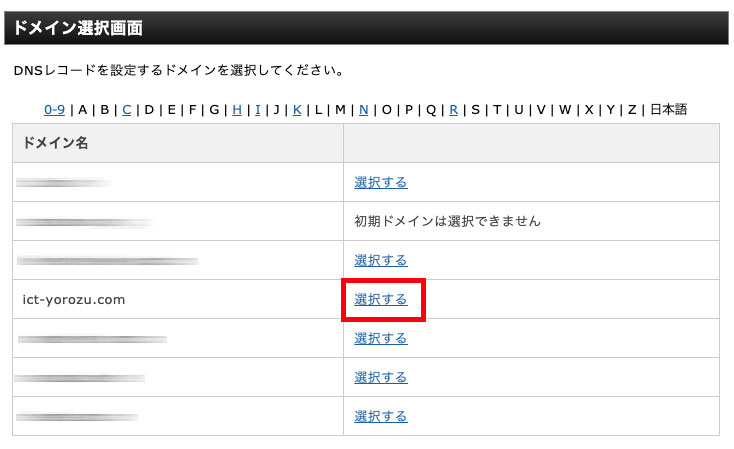
DNSレコード設定画面が開きます。
使用前のご注意事項がありますので、よくお読みになってから作業をしてください。
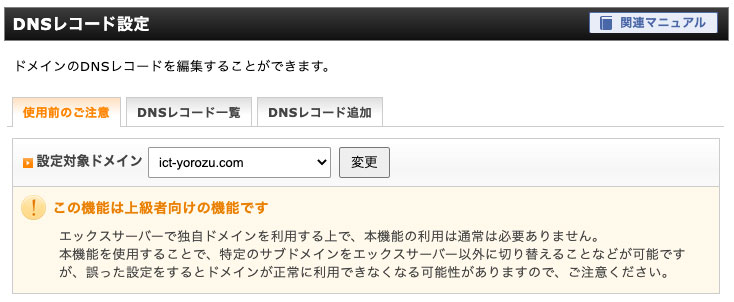
DNSレコード追加タブを選択して以下のような画面を開きます。
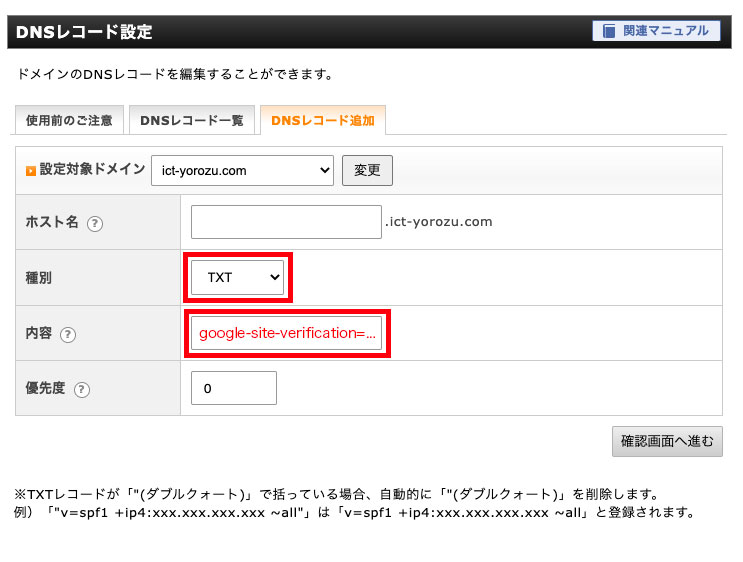
種別:TXT
内容:Google Search Console「DNSレコードでのドメイン所有権の確認」で表示された文字列
※google-site-verification=xxxxxxxx(xxxxxxxxの箇所は固有の文字列)
これらを入力して「確認画面へ進む」を押して入力内容に間違いがなければそのまま登録します。
登録が完了するとDNSレコード一覧タブを選択し、該当のドメイン「ict-yorozu.com」の DNSレコード一覧を確認すると、先ほど入力した TXT にgoogle-site-verification=xxxxxxxxという文字列が追加されている事がわかります。

これまでの作業で Xserver 管理画面での設定は完了です。
Google Search Console 画面に戻る
「DNSレコードでのドメイン所有権の確認」に戻って「確認」ボタンを押します。
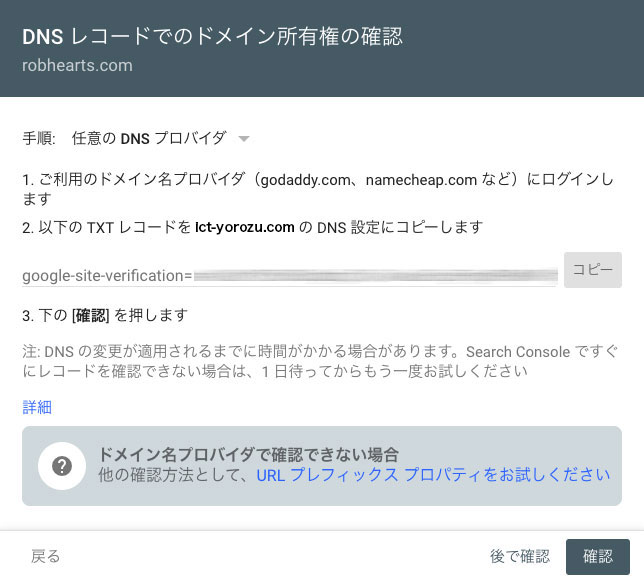
確認ボタンを押してOKであれば、以下のような画面が出て、Google Search Console での設定も完了となります。
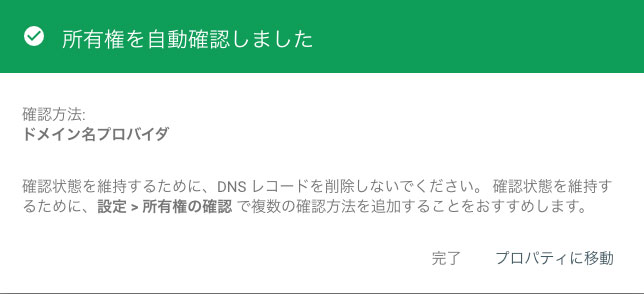
Xserver 管理画面で DNSレコードを追加したばかりですと、いかのようにエラーが出る場合があります。
その場合は DNSレコードの更新に時間がかかっている可能性が考えられますので、少し時間を置いてから再度プロパティの確認ボタンを押すと所有権の確認が完了できます。
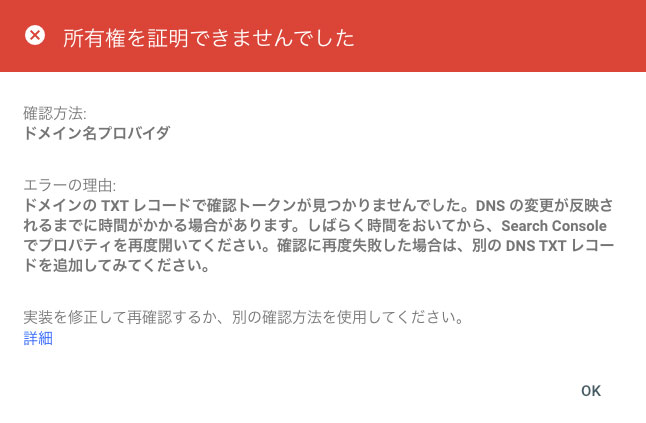
以上となりますが、Google Search Console にてドメインプロパティを追加する手順を解説しました。
Xserver 管理画面でのご案内にもありましたが、DNSレコードの追加は専門的な知識が必要となる作業です。
もしも謝った手順で作業をしてしまいますと、ホームページが閲覧できなくなる、メールの送受信ができない、などの不具合につながる場合もあります。
ご自身での設定がご不安という方がいらっしゃいましたら、Google Search Console 導入代行いたします。
お問い合わせページからお問い合わせください。
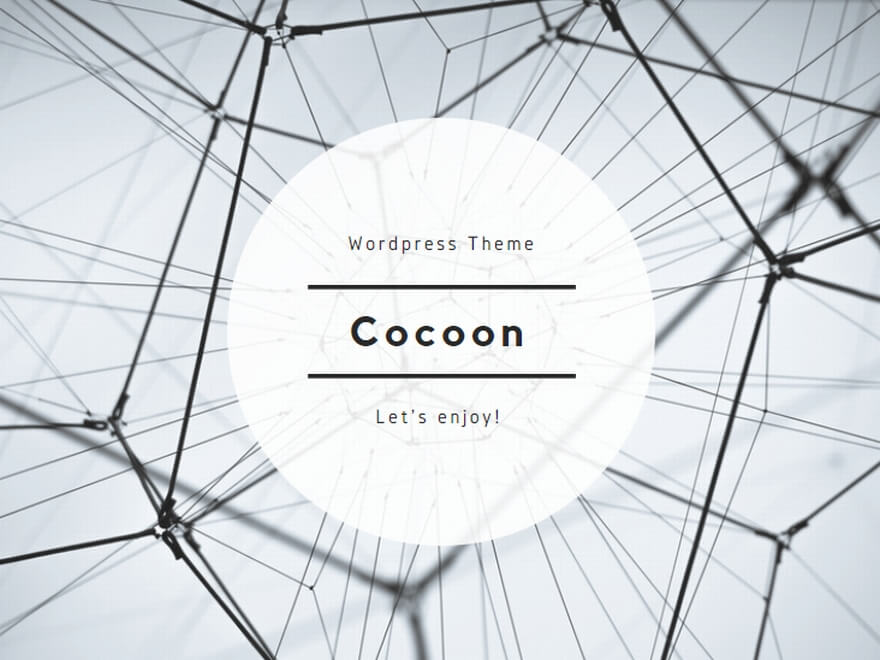
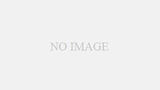
コメント