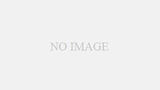タイトルの通りですが、エックスサーバーで取得したドメインはエックスサーバーで運用しつつ、エックスサーバーで追加したサブドメインを別サーバーである シン・クラウド for Free で運用するよう設定してみました。
参考になるかはわかりませんが、その作業内容を備忘録として残します。
おおまかな作業手順は以下の通りです。
- サブドメインの追加(エックスサーバー側)
- ドメイン・サブドメインの追加(シン・クラウド for Free 側)
- DNS 設定(エックスサーバー側)
- SSL 設定(シン・クラウド for Free 側 と エックスサーバー側 両方)
(1)サブドメインの追加(エックスサーバー側)
まず、エックスサーバー側にサブドメインを追加。
- エックスサーバーのサーバーパネルにログイン
- サブドメイン設定から該当のドメインを選択
- サブドメインを追加
サブドメイン設定一覧に追加したサブドメインがあれば追加は完了。
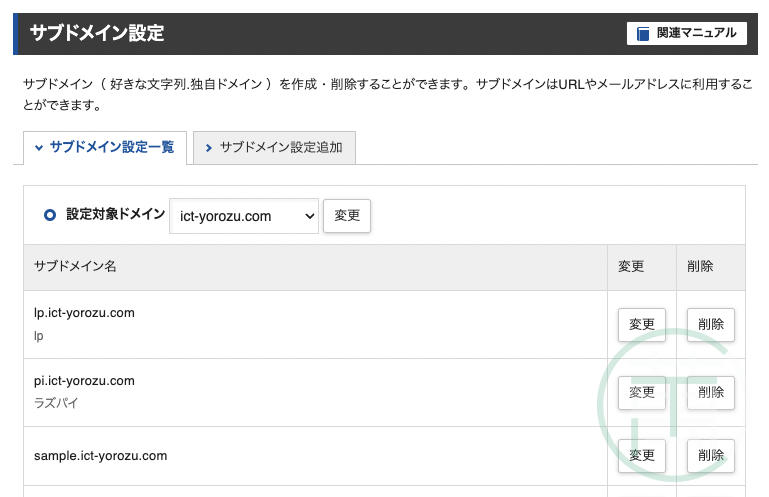
(2)ドメイン・サブドメインの追加(シン・クラウド for Free 側)
続いて、シン・クラウド for Free 側に、エックスサーバーと同じドメイン・サブドメインを追加。
- シン・クラウド for Free のサーバーパネルにログイン
- ドメイン設定からドメインを追加
- サブドメイン設定からサブドメインを追加
ドメイン設定一覧とサブドメイン設定一覧に追加したドメインとサブドメインがあれば追加は完了。
※ ドメインはエックスサーバーで運用しますが、サブドメインを追加するためにドメイン追加は必要。
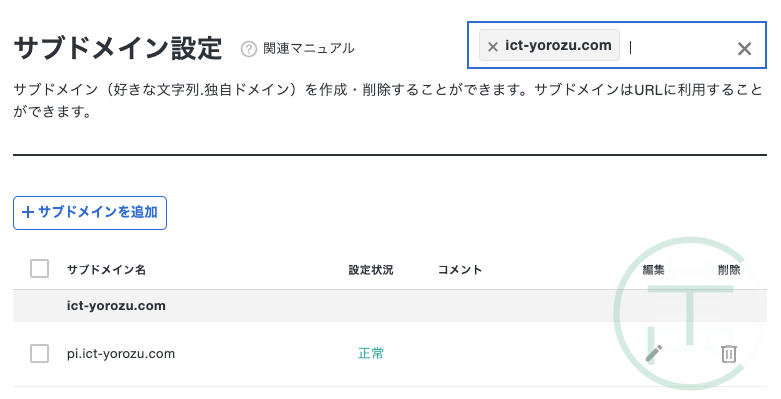
(3)DNS 設定(エックスサーバー側)
- エックスサーバーのサーバーパネルにログイン
- DNSレコード設定から該当のドメインを選択
- DNSレコード追加を押下し、以下のように記載(Aレコードを追加)
| ホスト名 | pi.ict-yorozu.com ※1 |
| 種別 | A |
| 内容 | xxx.xxx.xxx.xxx ※2 |
| TTL | 3600 |
| 優先度 | 0 |
※1 ホスト名は自分のサブドメイン名を入力してください。
※2 内容には シン・クラウド for Free の IPアドレスを指定します。シン・クラウド for Free の IPアドレスはシン・クラウド for Free のサーバーパネルのサーバー > サーバー情報から確認することができます。IPアドレスは DNSレコード設定から追加したドメインの Aレコードの値からも確認することができます。
上記の設定完了から数時間ほど経過すると DNS が反映されますので、ドメインのディレクトリ( 今回の例では /ict-yorozu.com/public_html/pi.ict-yorozu.com/ )に index.html を配置して Webページが表示されるか確認します。
無事に Webページが確認できたら、エックスサーバーで追加したサブドメインをシン・クラウド for Free で運用するための設定は完了ですが、仕上げに SSL 設定を行います。
(4)SSL 設定(シン・クラウド for Free 側 と エックスサーバー側 両方)
シン・クラウド for Free で SSL 設定を開くと、ネームサーバーが異なっていることが原因で NS相違 と表示されています。
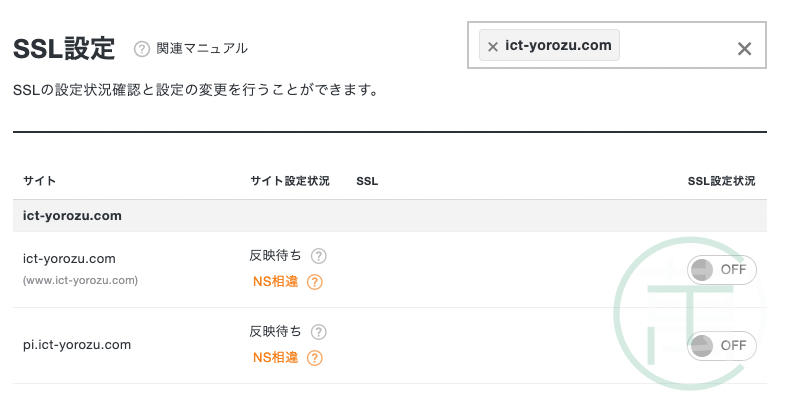
SSL設定を有効にするには、
- シン・クラウド for Free のネームサーバーへ変更
- 他社サーバーでのWeb認証
- 他社ネームサーバーでのDNS認証
のいずれかの設定が必要とのこと。
今回はサブドメインだけを シン・クラウド for Free で運用するため、シン・クラウド for Freeのネームサーバーへ変更するという選択肢はありませんので、これは却下。
他社サーバー(今回の場合はエックスサーバー)での Web認証が時間もかからず手っ取り早いとは思いましたが、どうせ DNS を触るのですから DNS認証でもするかということで、まずは DNS認証を行うことにしました。
他社ネームサーバー(今回の場合はエックスサーバー)でのDNS認証を選択すると、ホスト名、種別、内容がそれぞれ表示されますので、この内容をメモしておきます。
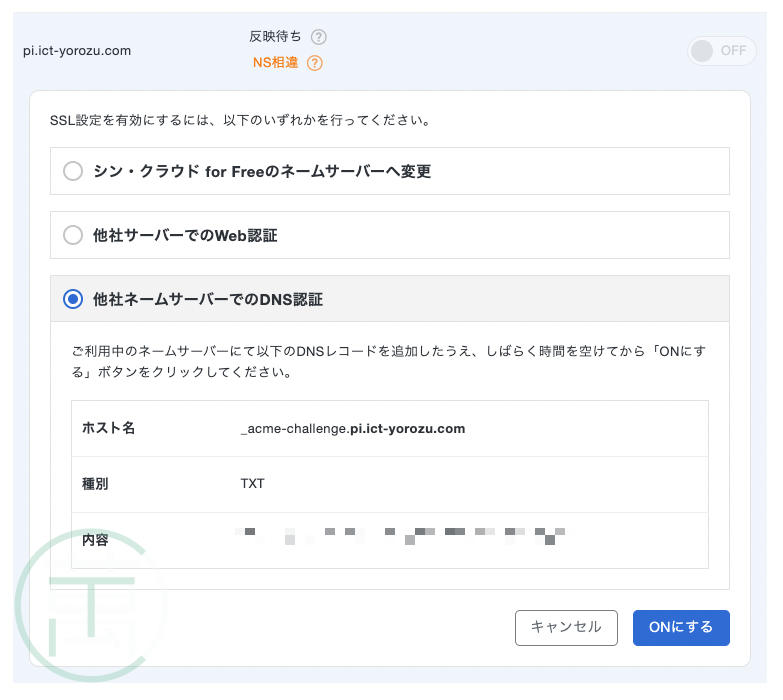
エックスサーバーのサーバーパネルにログインし、該当のサブドメイン(今回の例では pi.ict-yorozu.com )のDNSレコード設定にメモした内容通りに入力。
| ホスト名 | _acme-challenge.pi.ict-yorozu.com |
| 種別 | TXT |
| 内容 | xxxxxxxxxxxx ※ |
| TTL | 3600 |
| 優先度 | 0 |
※ 内容は シン・クラウド for Free の SSL設定 > 他社ネームサーバーでのDNS認証で確認した内容。
DNS の反映は数時間ほど時間がかかりますが、設定反映後に ON にするを押下すると SSL設定に進みます。
ちなみに他社サーバーでの Web認証の場合は、エックスサーバーのサブドメインのディレクトリ( 今回の例では /ict-yorozu.com/public_html/pi.ict-yorozu.com/ )に .well-known/acme-challenge/ にトークンファイルをアップロードする形で認証することができます。
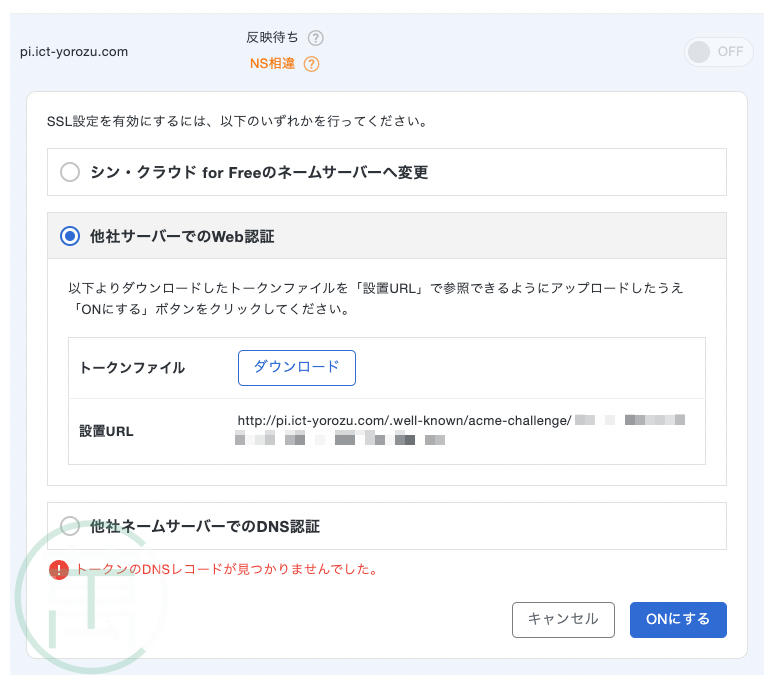
以下はFTP でアップロードした場合のイメージ。

いずれかの方法で設定完了後、シン・クラウド for Free の SSL設定を確認してみると、無料独自SSL ON と表記されます。
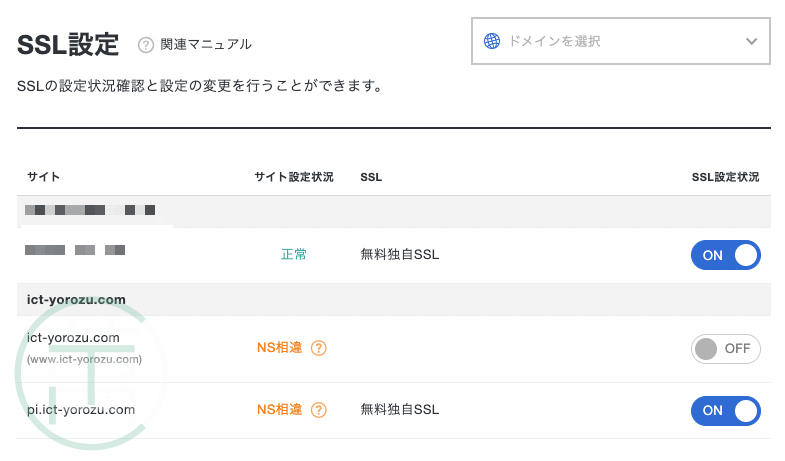
ここまでの手順を踏んで、改めて Webページに https でアクセスすると保護された通信と表示され、SSL も無事に設定されていることが確認できました。
SSL設定と Webページの確認後、NS相違 ? がオレンジ色の文字で若干アラートっぽくて気にはなりますが、ネームサーバーはエックスサーバーを使用したままですので、シン・クラウド for Free から見ると NS相違 は正しいので、まぁ、気にするなかれといったところでしょうか。
以上、細かくは説明しませんでしたが、おおまかな流れが伝われば幸いです。
引き続き、シン・クラウド for Free を楽しみたいと思います。